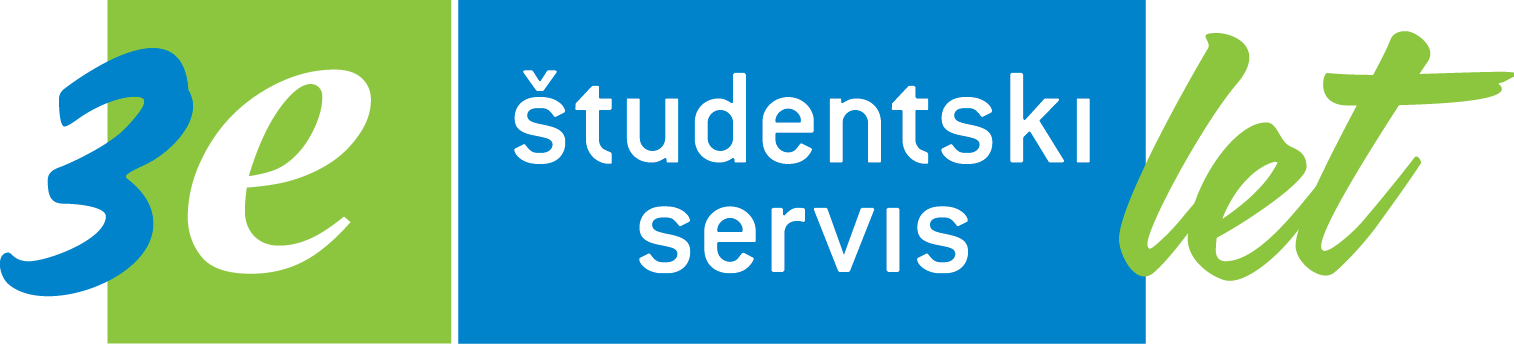Basic information for foreign companies
Employers have access to the free online business portal for companies (e-office), which allows easy management of student work.
In the e-office, you will have a complete overview of student work:
- List of invoices
- Referrals and ordering new referrals
- Available jobs and posting new job ads
- Applications from high school/university students
- List of students
- Invoices (full list, paid, unpaid)
- Frequently asked questions
- Settings
If you are the company administrator, you can add new users yourself in the e-office: Settings, User Settings, Add User.
You can assign different access options to users: Full access, limited access, depending on their area of work.
You can also delete users who no longer work at your company/organization.
Watch a video tutorial on how to submit an earnings report for students in 3 simple steps.
Click for the video on You Tube, how to submmit an earnings
Click on the "Calculation" tab and select "New calculation."
You can record hours in 3 steps:
1. SELECT STUDENTS for whom you want to record the work:
- Find the students on the list and mark them by clicking the checkboxnext to their last and first name.
- Then click FORWARD.
2. ENTER DATA:
- Select the work date from the calendar.
- If you have multiple students, you can mark "Term of work, same for everyone" and then click on the name of the month.
- Then enter the number of hours and the net or gross hourly rate. By clicking on "Gross earnings (€)", the program will automatically calculate the total amount.
- Click FORWARD.
3. REVIEW AND CONFIRM:
- Review the entries, and if you notice any errors, you can go back a step to correct the information.
- After reviewing the data, click at the bottom SEND TO E-STUDENT SERVICE.
- A notification will appear confirming the accuracy and truthfulness of the submitted information.
- The report is submitted electronically, so you do not need to print it.
Yes, you can prepare the calculation in advance (if you're going on vacation) and send it on a specific date.
PROCESS: Enter the hours calculation and in the 3rd step, before submitting the calculation, select the date when you want the calculation to be sent and the invoice issued.
On the selected date, the calculation will be sent, and the invoice will be issued.
-
If earnings are advanced, the student will receive the payment on the same or the next business day, while the employer will transfer the amount to e-Student Service upon receiving the invoice or by the agreed deadline stated on the invoice.
-
If earnings are not advanced, the student will receive the payment once the employer transfers the amount to e-Student Service after receiving the invoice, or by the agreed deadline stated on the invoice.
- On the calculation form, in step 2, you have the option to enter either the GROSS or NET hourly rate.
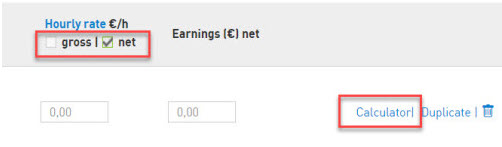
- You can also use the calculator. Enter at least one amount, and the program will automatically calculate the rest.
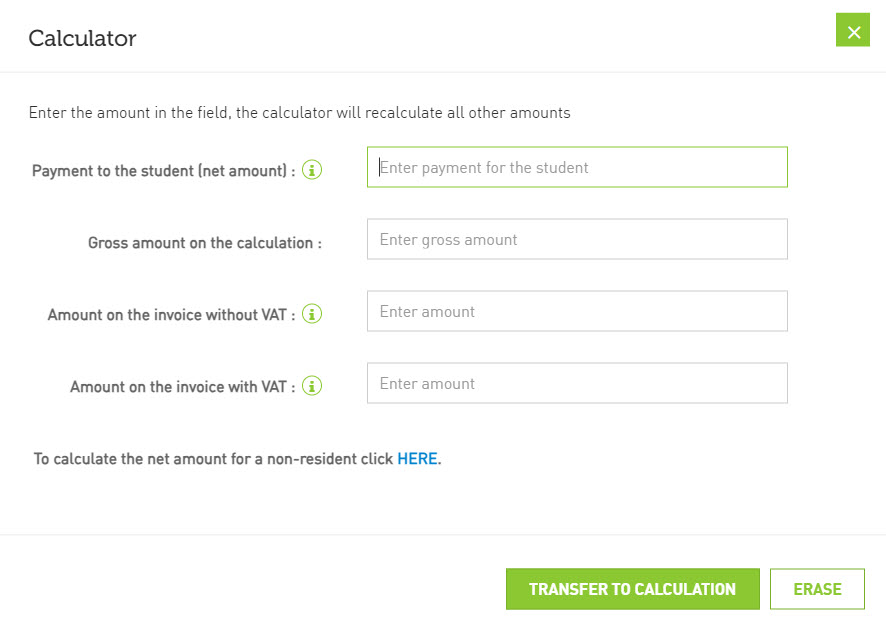
You can import student hours directly from Excel into the e-office, without retyping.
Watch the video on You Tube, how to import hours.
If you want to have one student in two or more rows, click "DUPLICATE." Each click adds the student to a new row.
Use DUPLICATE when:
- you want to calculate work for two or more different types of jobs (e.g., administration and packaging),
- you want to calculate work using two different hourly rates (e.g., daytime and nighttime),
- you want to enter earnings with a gross hourly rate and add mileage reimbursement in a net amount.
If you have duplicated the student but realize you don’t need to calculate hours twice, you can delete the entry by clicking on the "TRASH" icon.
-
In the "CALCULATIONS LIST", you can edit, duplicate, print, delete, or send calculations to e-Student Service.
-
If you have already sent the calculation to e-Student Service and would like to correct it, you can do so by clicking "Edit."
-
If the calculation has not been confirmed yet, it will show "Submitted, waiting for processing." In this case, you can still make corrections.
-
If the calculation has already been PROCESSED, editing and deleting is no longer possible.
-
Among the submitted calculations, you can see that the invoice has already been issued with the status "Processed, date."
In the Student List, you can find the students who are currently working or have worked in your company/organization.
-
For each student, you can check if they have issued referrals and view their earnings.
-
You can remove a student who no longer works in the company by clicking the "TRASH" icon.
-
You can also contact the student.
-
By clicking on their first and last name, you open a profile from which you can send an SMS or email.
-
Sent messages are recorded in the message archive.
-
If we do not have contact information, sending messages is disabled.
-
If, during the calculation entry, you cannot find the student who had a referral with your company, click at the bottom the SHOW MORE STUDENTS button.
-
This will display students whose referral expired more than 30 days ago.
-
If the student is still not on this list, it means they haven’t ordered a referral for your company.
-
In this case, you can order it yourself by clicking ORDER NEW REFERRAL or ask the student to order it themselves.
If you are looking for an invoice that we have issued to you, you can find it in the Invoice List.
You can export it in PDF format, print it, export multiple invoices to Excel, and search by invoice number, date range, currency, etc.